[Chrome] ショートカット登録でアドレスバー検索をより便利に
スポンサーリンク
グーグル製ブラウザChromeのアドレスバー(ロケーションバー)はとても便利で、検索フォームとして使うことができます。わざわざGoogleのトップページに移動しなくとも、アドレスバーに検索したい語句を入力し、エンターを押すことで検索が完了します。
このアドレスバーからの検索機能に、Google検索以外のものを登録することもできます。Googleマップを登録すれば地図検索が、amazonや楽天を登録すれば商品の検索がアドレスバーからできるようになるわけです。
以下で新規登録の方法と使い方、登録しておくと便利な設定の例を集めました。
登録方法
ステップ1
ロケーションバーの上で右クリック。
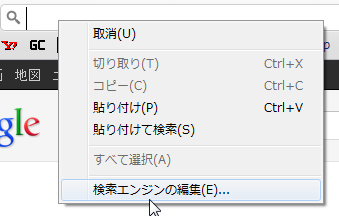
メニューが出てくるので「検索エンジンの編集」を選びます。
ステップ2
すると登録済みの検索エンジンの一覧が出てきます。
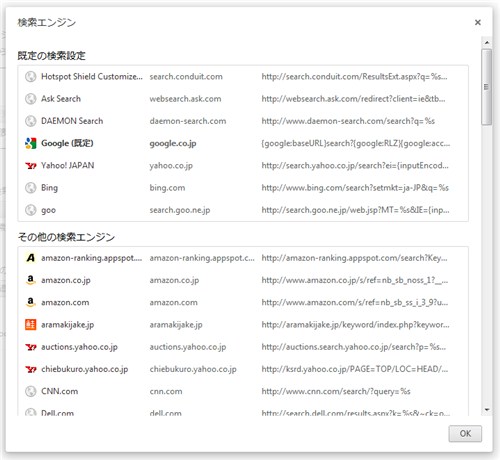
chromeは、あらかじめいくつかの検索エンジンと、一度訪れたサイトの検索を保持しています。なので、この画面のなかに自分が登録したい検索エンジンがないか探します。
もしなければ新規登録を行います。すでに登録されていた場合は、ステップ5のキーワード登録をご覧になって下さい。
ステップ3
登録されていなかった検索の新規登録を行います。
「検索エンジン」画面の一番下に行くと、新しい検索エンジンを追加するための列がありますので、ここに必要な事項を入力していきます。
ステップ4
以下、Google翻訳で英語から日本語への翻訳を行う場合を例として登録方法を解説します。
左端の「新しい検索エンジンを追加」の部分に、検索エンジンの名前を登録します。これは自分の分かりやすい名前でかまいません。
ステップ5
次に真ん中の列の「キーワード」を入力します。
これは、例えば「t」一文字をキーワードとして登録しておくと、アドレスバーで「t」と入力しただけで登録したフォームを呼び出せるというものです。
ここでは例に挙げたとおり、「t」とだけ入力しました。
ステップ6
そして最後に右端の列に検索フォームのURLを入力します。URLは検索キーワードの部分を「%s」にしておきます。Google翻訳で英語から日本語に翻訳する場合のURLは「http://translate.google.com/#en|ja|翻訳したい文章・単語」です。
なので、右端の部分に「http://translate.google.com/#en|ja|%s」と入力します。
以上で新規登録は完了です。
使い方
上で登録したGoogle翻訳による英日翻訳をさっそく使ってみます。
アドレスバーにキーワードとして登録した「t」を入力します。
すると、アドレスバーの右側に「Tabを押してGoogle翻訳を検索」と表示されますので、タブキーをクリックします。
アドレスバーの表記が「Google翻訳を検索」に変わりました。翻訳したい語句を入力しエンターキーを押します。
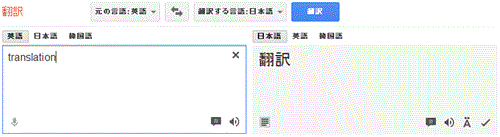
無事翻訳できました。
この場合ですと、「アドレスバーに翻訳したい語句を入力しエンターキー」「結果」と、サイトの移動は1度だけで目的にたどりついています。これが登録していない場合ですと、「翻訳サイトに移動」「翻訳したい語句を入力」「翻訳したい設定を入力」「結果」という具合に、に、目的達成までにかかる手間がかなり増えます。
Chromeのアドレスバーによく使う検索エンジンを設定しておくことで、調べ物が劇的にはかどるようになるのが確実です。
登録しておくと便利な設定
以下は、個人的に登録しておくと便利だと思う設定です。サイト名と登録URLの例を記しています。キーワードはお好きなものを設定してください。
| サイト | 目的 | URL |
|---|---|---|
| Googleマップ | 地図 | http://maps.google.co.jp/maps?hl=ja&q=%s |
| Googleニュース | ニュース | https://www.google.co.jp/search?gs_l=news#q=%s&hl=ja&gl=jp&tbm=nws&tbs=sbd:1 |
| Google翻訳 英日 | 翻訳 | http://translate.google.com/#en|ja|%s |
| Google翻訳 日英 | 翻訳 | http://translate.google.com/#ja|en|%s |
| Yahoo!ファイナンス | 株価 | http://www.youtube.com/results?search_query=%s |
| YouTube | 動画 | http://www.youtube.com/results?search_query=%s |
| ニコニコ動画 | 動画 | http://www.nicovideo.jp/search/%s |
| Wikipedia 日本版 | Wikipedia | http://ja.wikipedia.org/w/index.php?search=%s |
| Wikipedia 英語版 | Wikipedia | http://en.wikipedia.org/w/index.php?search=%s |
| カカクコム | 商品価格 | http://kakaku.com/search_results/%s/ |
| Yahoo!オークション | http://auctions.search.yahoo.co.jp/search?p=%s |
あと、コントロールキー + Lでカーソルがロケーションバーに移動しますので、このキーボードショートカットも覚えておくと、さらに便利になると思います。
スポンサーリンク
Chromeカテゴリーの投稿
- [Chrome] 右クリックでURLやEXIFなどの画像情報を見ることができる拡張機能「Image Propaties Context Menu」
- [Chrome] Create linkでリンクや引用文作成の効率を高める
- [Chrome] 指定タブを指定時間毎にリロードするエクステンション「Easy Auto Refresh」
- 右クリック禁止サイトに対応するChrome拡張
- ページへのツイッターのコメントを見るChromeエクステンション「Tweets Counter for Twitter」
- Chromeのブラウザサイズを1クリックで調整するエクステンション「Resolution Test」
- ChromeでUser Agent偽装を手軽に行うエクステンション