[Googleスプレッドシート] 日時・時刻表示をカスタマイズする
スポンサーリンク
Googleスプレッドシートで日時や時刻表示をカスタマイズする方法の解説です。
Googleスプレッドシートでは年月日や時間表示を変更する際に、Excelでの変更したいセルにカーソルを当て右クリック→書式設定という慣れ親しんだ方法が使えません。ではどうするかというと、ツールバーから変更を行います。
Googleスプレッドシートの日時・時刻表示形式は一見した感じではあまり多くなさそうですが、以下で紹介する方法を使えば、自由自在に様々な形式で表示することができるようになります。
目次
手順
1・書式を変更したいセルにカーソルを当てる
表示形式を変更したいセルにカーソルを当てます。セルに入力する日時の形式は“YYYY-MM-DD HH:ii:ss”にしておきます。年月日だけの場合は“YYYY-MM-DD、”時刻だけの場合は“HH:ii:ss”です。
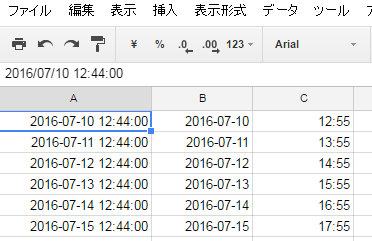
2・ツールバー「表示形式」の「数字」を選ぶ
目的のセルにカーソルがある状態でツールバーの「表示形式」から「数字」を選びます。
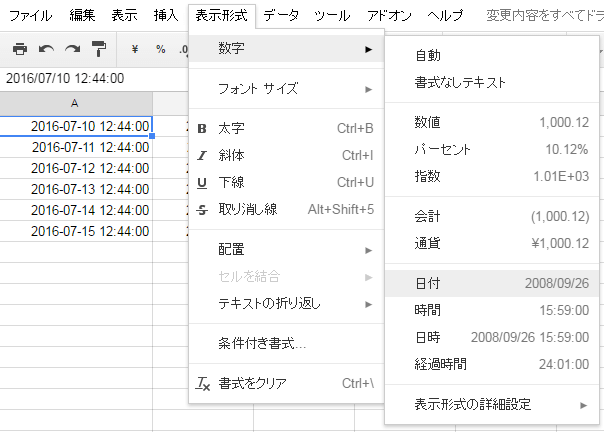
「表示形式」→「数字」のサブメニュー内に「日付」「時間」「日時」「経過時間」が存在するので、この4項目で事足りる場合はこれらを選択します。すると、右側に薄いグレーで表示された例の通りの表示に変換されます。
3・「表示形式の詳細設定」で表示を自在にカスタマイズする
これ以外の形式にカスタマイズしたい場合は「表示形式の詳細設定」→「その他の日付や時刻の形式」を選びます。
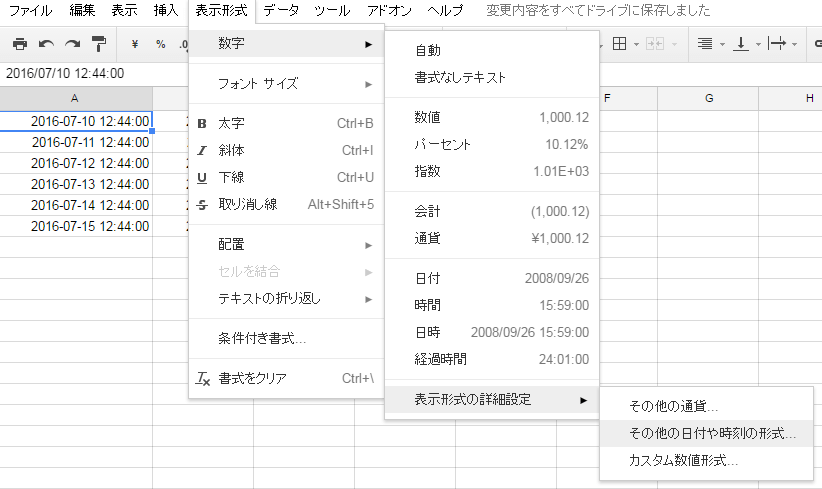
すると以下の画像のような「カスタムの日付と時刻の形式」というパネルが開きます。このリストの中に自分の望む形式の表示があればそれを選びましょう。
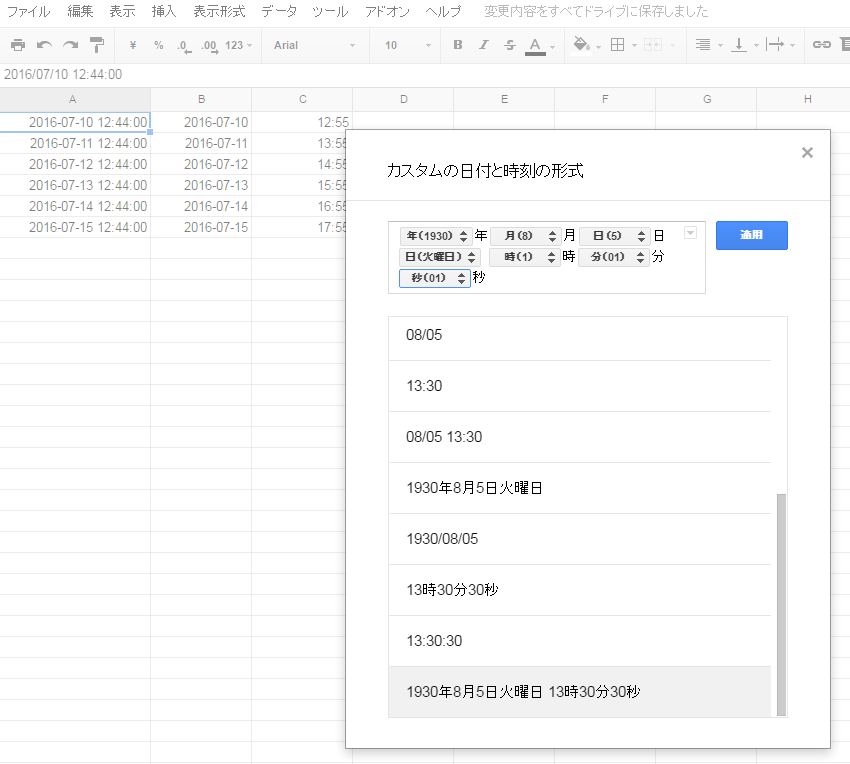
これで下の画像のA列一番上のセルのように日時データの表示をカスタマイズすることができました。
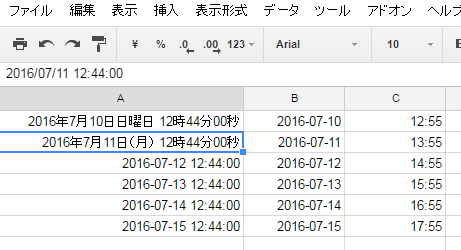
4・「表示形式の詳細設定」内の候補にもない場合
さて、「表示形式の詳細設定」で示されたリストにも自分の望む形式がない場合は以下の方法で表示をカスタマイズします。
ここでは曜日を(火)のようにカッコで囲み、漢字1文字にする場合で説明します。
まずいったん、全ての要素の入った別の候補を選びます。下の画像の赤丸内のように年月日と曜日が含まれたものを選びます。
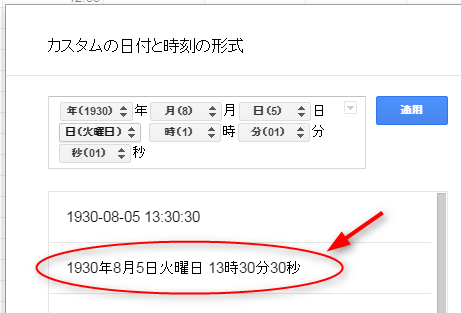
するとリストの上にセレクトメニューの並んだテキストエリアが出現します。このエリアがキーボードで編集可能なのです。上の画像の「日(火曜日)」となったセレクトメニューをマウスクリックすると、下の画像のように曜日で表示可能な4種類のオプションメニューが出現するので「曜日の省略形」を選びます。
さらに今度はそのセレクトメニューの横にカーソルを移動させ、左側に「(」、右側に「)」を入力します。
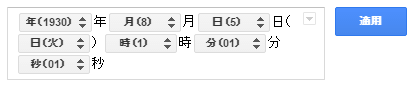
そして右側の青いボタン「適用」をクリックすると、下の画像のA列2行目のように曜日表示を「(曜)」にすることができました。
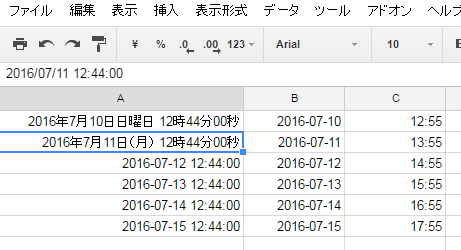
その他の表示形式
「表示形式の詳細設定」内のセレクトメニューではその他、年を2ケタ表示にするか4ケタ表示にするか、月や日の頭に0をつけるかどうか(8月を08にするか8にするか)などを選択することができます。
スポンサーリンク