[Googleドキュメント] PDFで保存
スポンサーリンク
Googleドキュメントで作成したファイルをPDFで保存する方法のメモです。
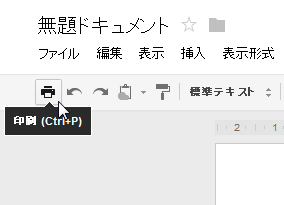
Googleドキュメントの印刷したいファイルを開き、プリントを選びます。メニューアイコンからプリンターアイコンをクリックするか、メニューバーの「ファイル」から「印刷」を選択します。ちなみにデスクトップアプリと同様にCtrl+Pでも印刷設定画面が立ち上がります。
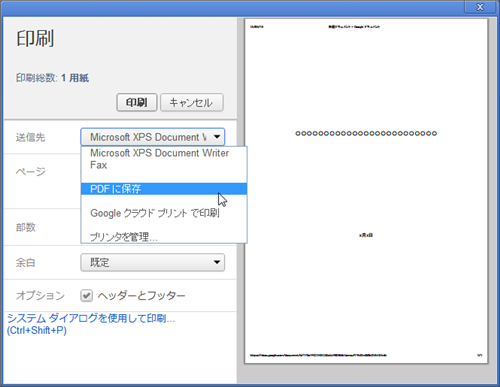
印刷設定画面が開いたら、「送信先」のプルダウンメニューをクリックします。メニュー中に「PDFに保存」があるので選びます。
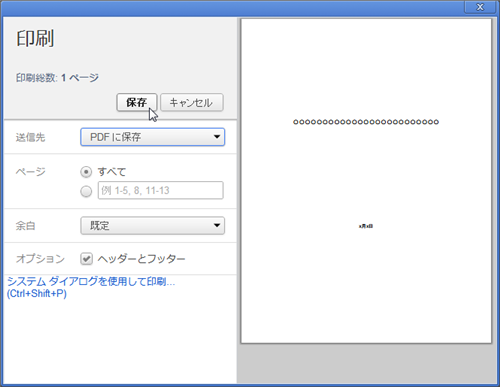
「PDFに保存」を選ぶと、先ほどまで「印刷」と表示されていたボタンが「保存」に変わりますのでクリック。
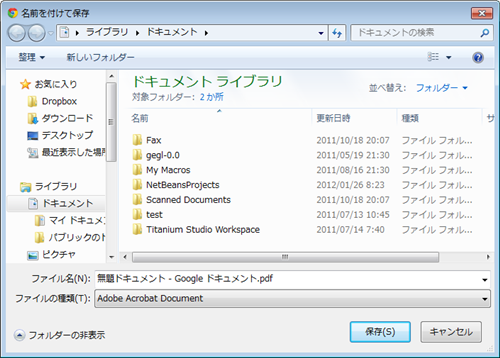
保存場所の選択画面になるので、フォルダを選んで保存して完了です。
PDFを作成する際、PDF作成専用のソフトを用意するのは手間のかかることでした。しかしGoogleドキュメントでファイルを作成すれば、わざわざPDF作成ソフトをインストールする必要もありません。また、PDF出力機能を持たないソフトで作成したファイルをGoogleドキュメントに取り込み、PDF出力するということもできます。覚えておくと大変便利な機能なのでお薦めです。
スポンサーリンク